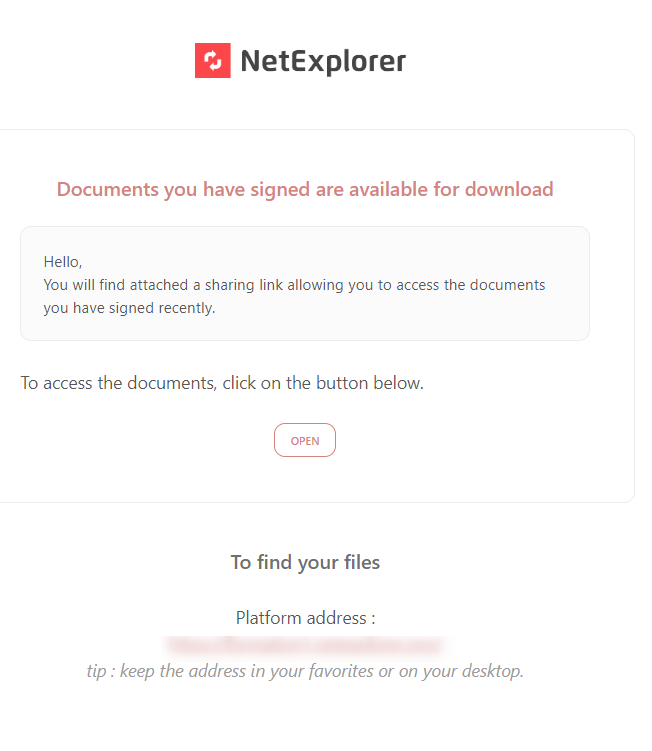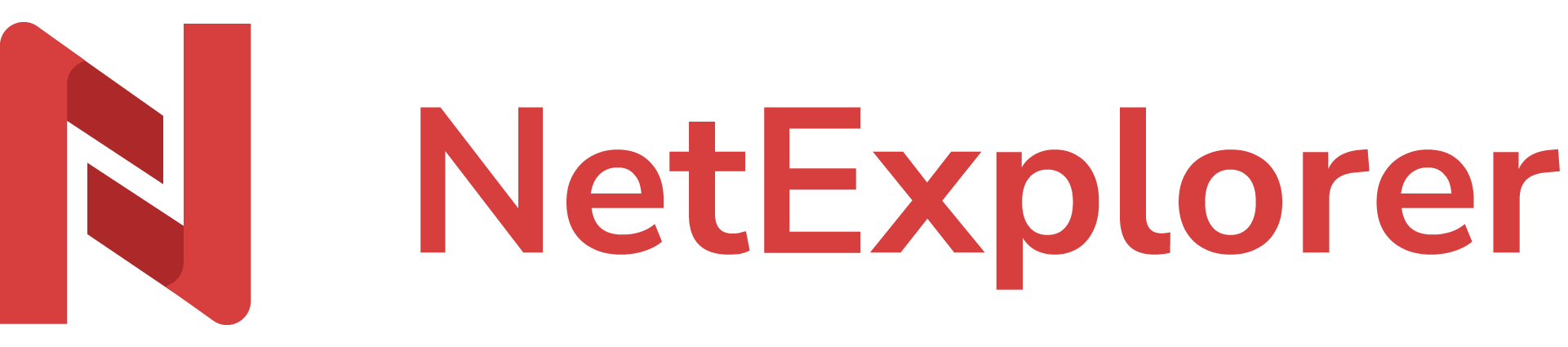Creation and follow-up of workflows
Send validation requests, be more productive and more safe.
Note : Workflows are available from 2k19 offers. If you don't have access to it, ask your administrators.
What are workflows ?
Workflows allow internal validation or signature by affixing a stamp on documents. This feature fixes in dematerialization and facilitates your daily tasks, whether they are personnal, commercial or official.
A workflow, as its name says, is like the flow of water, it goes from people to another, in the way signatories have been put :
It goes like that : Creatot > signatory 1 > signatory 2 > signatory 3
Thus signatory 2 won't receive demande as long as the signatory 1 won't have signed the document
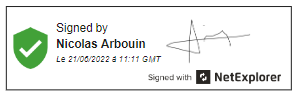
You can easily create a demand in a few clicks :
- simple validation (1 file), for every kind of files
- multiple validation (several files), for every kind of files
- digital signature, only on PDF files
- certified digital signature (eIDAS : simple or advanced), only on PDF files
eIDAS signature will ask for SMS confirmation, advanced eIDAS will also need a copy of european ID, Passport or residence permit.
Create workflows
There are 2 main kinds of flows : validations and signatures which have a frame to receive a signature that can be drawn with mouse or pad, or a picture file signature you will be offered to add.
See more details on the page Validate and sign workflows
1. Simple or multiple validation
Choose a file, right-click on it and select "Workflow", then choose between the different types of flow according to your needs.
For validation, select one or more files to send it to signatory.
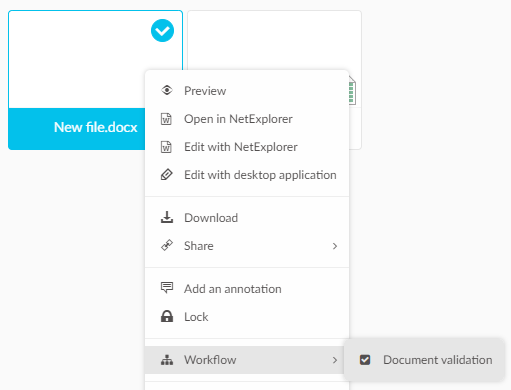
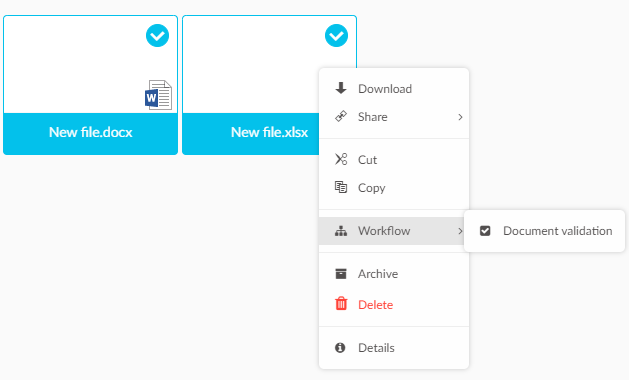
or
- Spot your file and right-click, then select "Details".
- Workflow's tab allows you to add a workflow or validation on your file.
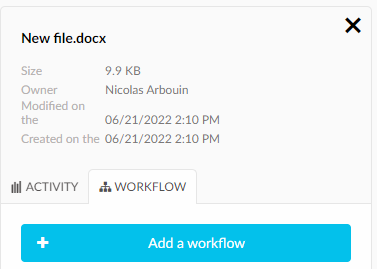
THEN
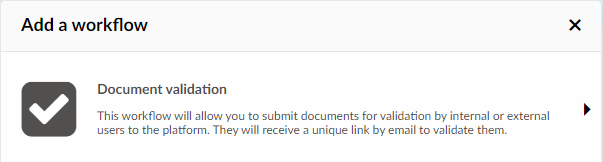
2. Simple or multiple eIDAS(signature collection)
For a digital signature, process gathers some more steps, and you can send one or more files.
Select PDF file(s) then right-click and select "Workflow", then click "Document signature".
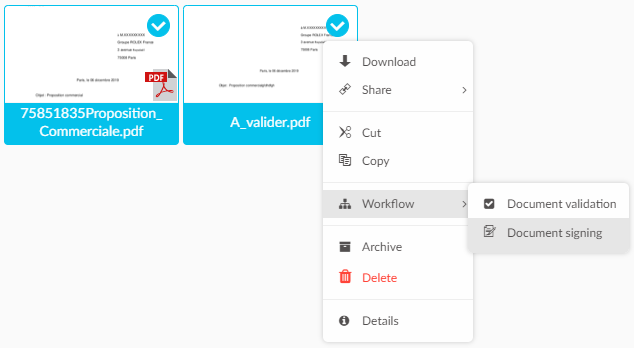
then
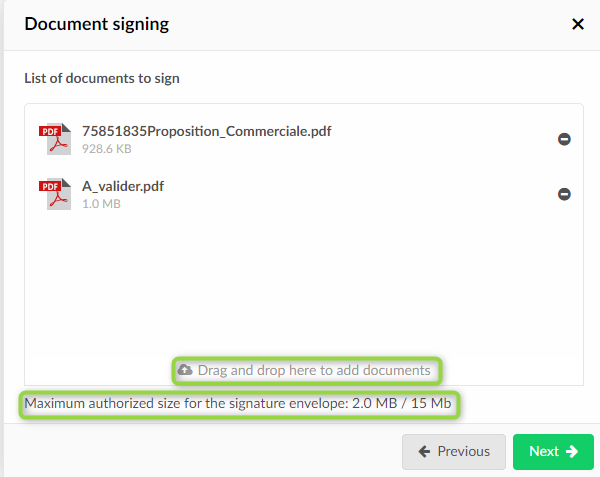
If you need to add more documents, you can add them from this step, with a limit of 15Mo for the whole pack.
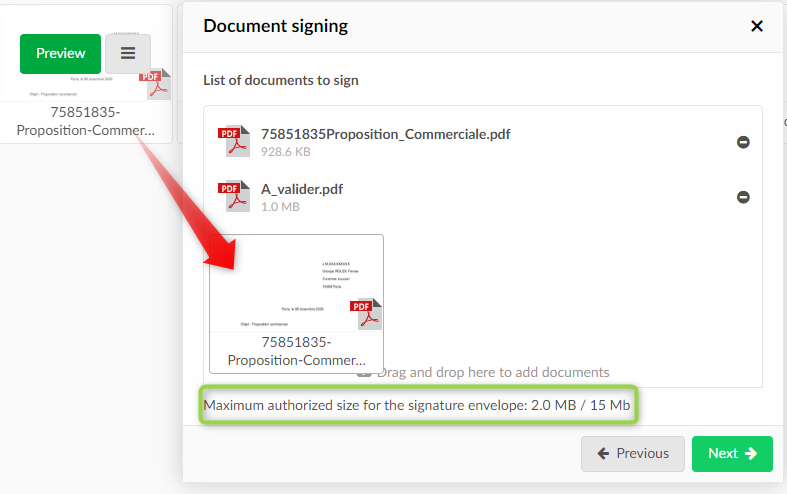
Then choose if you wish to sign or to send documents for signature.
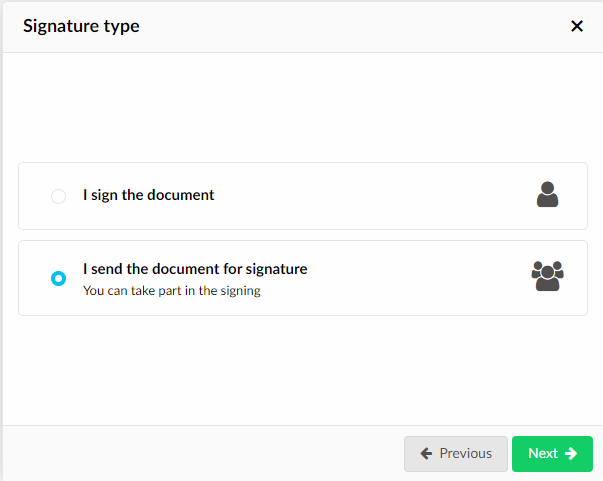
Select the type of signature : digital, eIDAS...
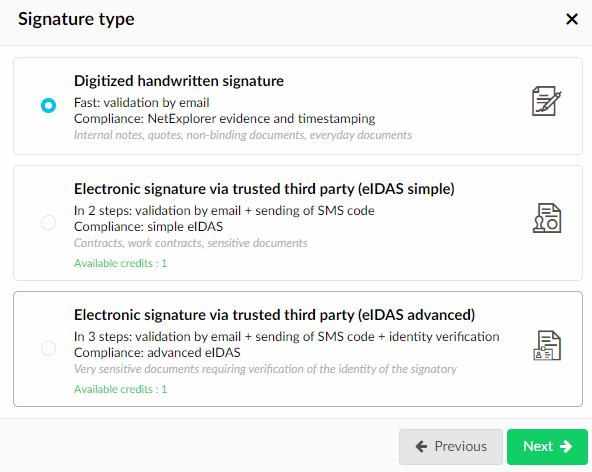
2.1 Select recipients
Use either login for an existing user, or email adress for an external workmate, then add her/him

You can have more than a single user :
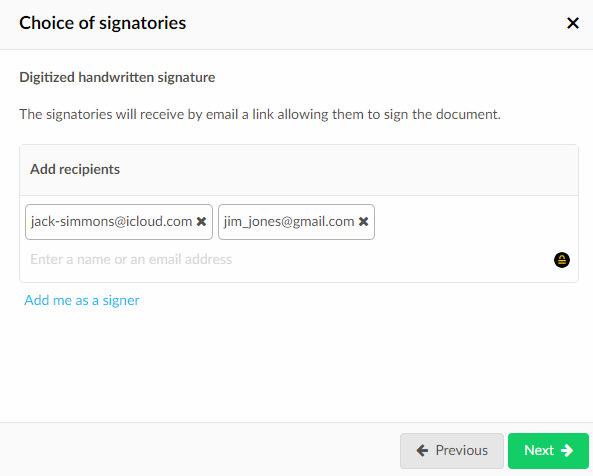
2.2 Digital or eIDAS signature : stamp location
Click the green button to determine signature location 
Then select the type of stamp you need (simple or text) and dragn'n'drop from the stamp to the location on document (maintain click on stamp and drop it on page).
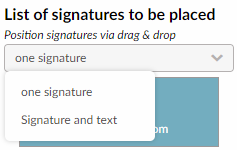
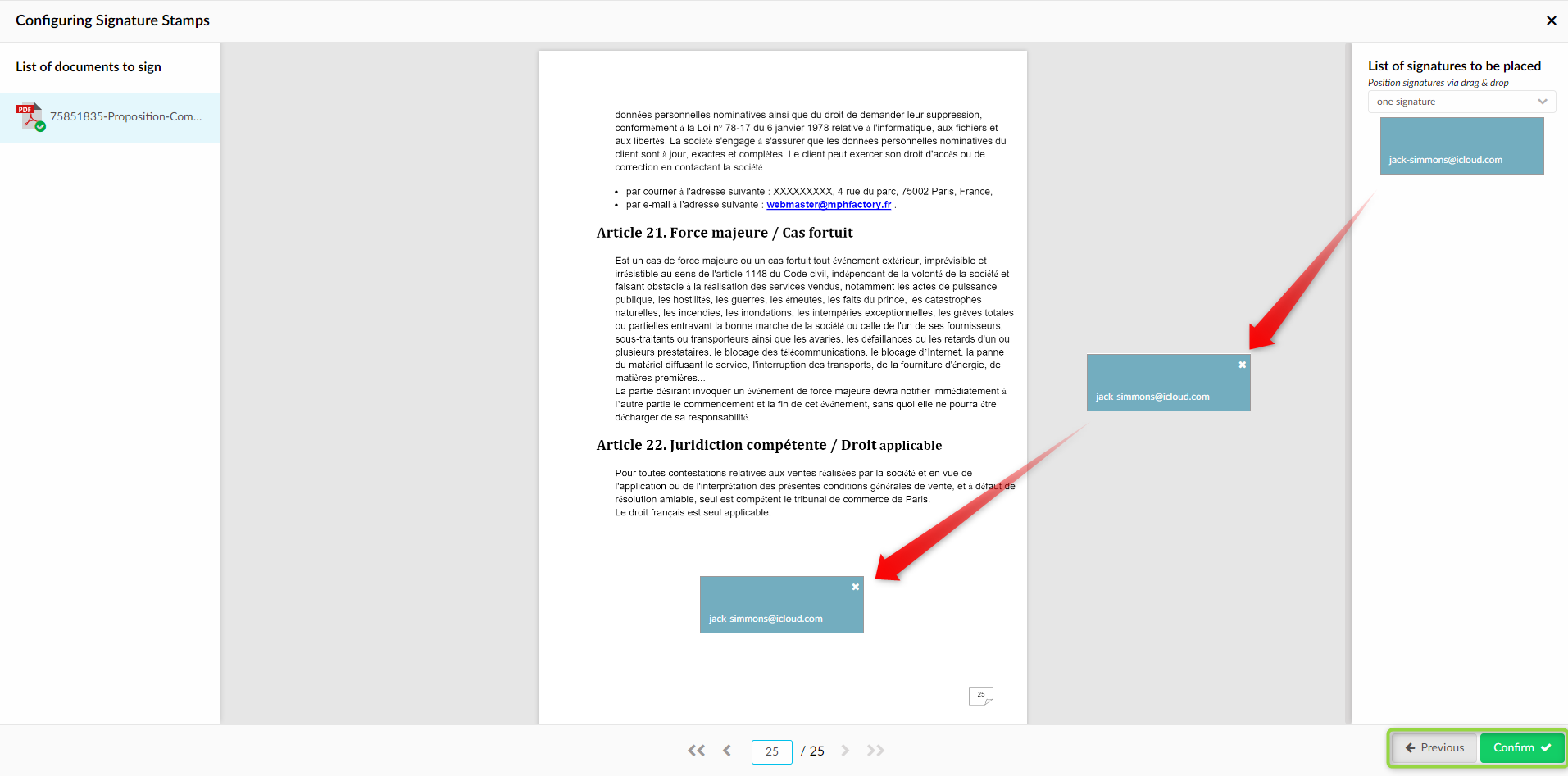
If you selected several documents for a signature collection, you will get this preview, in which you can see the list of documents on the left row.
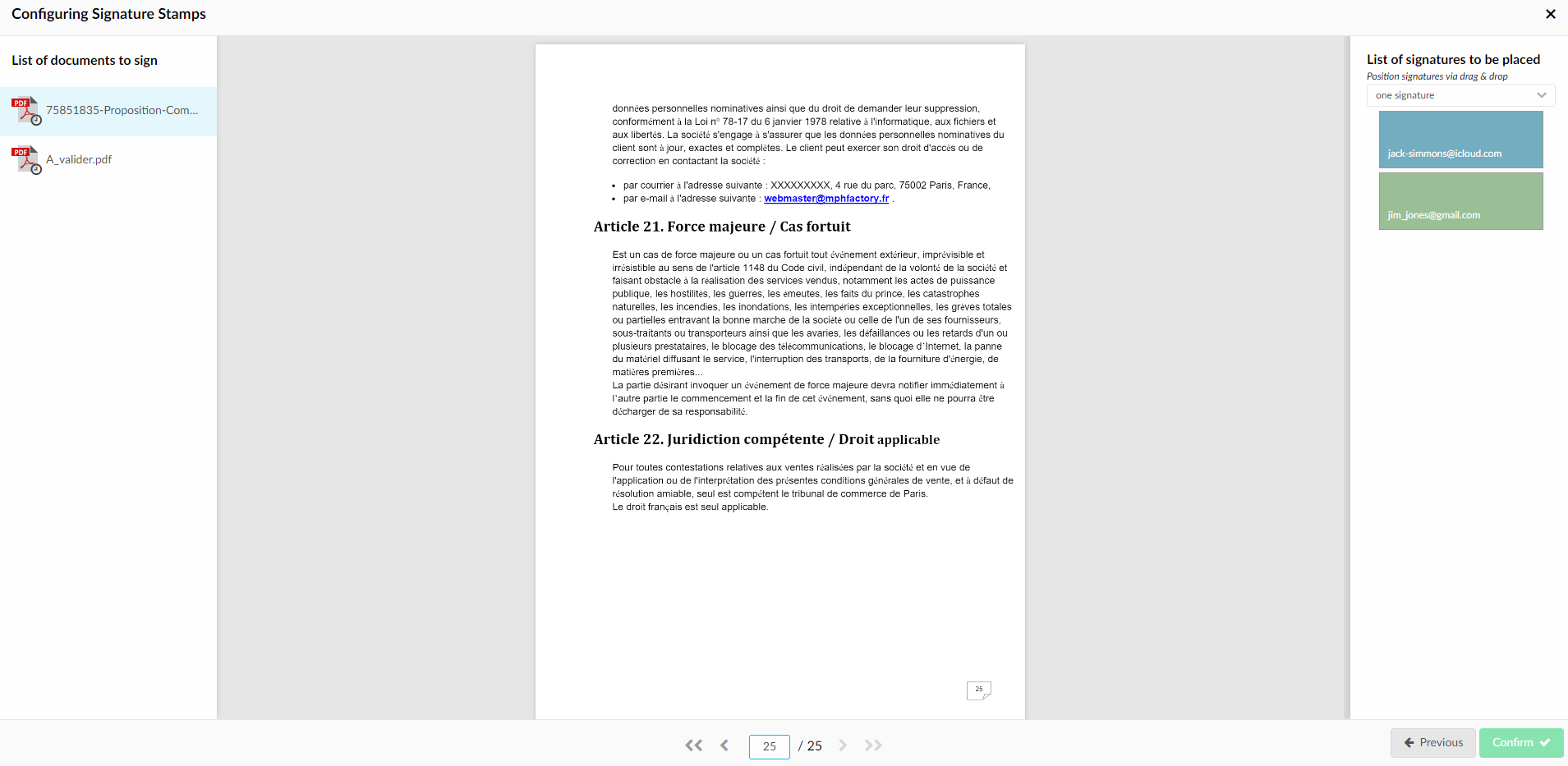
You will have to position stamps on every document of your collection.
We added reminder tags so you don't forget any document. Those tags indicate if stamps are correctly added on each document.
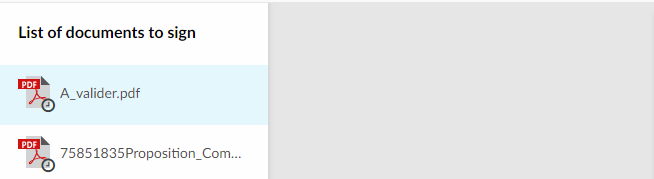
The "clock" tag indicates that the document is waiting to be placed over the document.

The green "tick" indicates that the stamp is rightfully added, which means that the document is correctly setup and contains all of the stamps needed (at least one for each signatory).
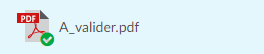
ONE stamp by document is enough, a digital signature doesn't need initials on each page of document.
Then, click on "Validate" to finalize sending.
2.3 Send invitation to recipients
Once users are chosen, just click "Confirm" 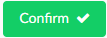
You will get a summary of users who will receive an email with a link for validation of document. You can also add a comment.
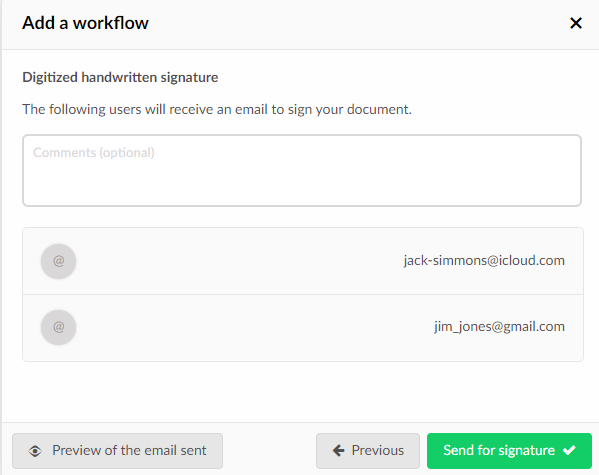
Then you can get a preview before sending,
And finally click on 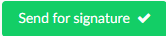
Principle of flow and following of flow
First signatory of the list will get an email (see example below) inviting her/him to sign document.
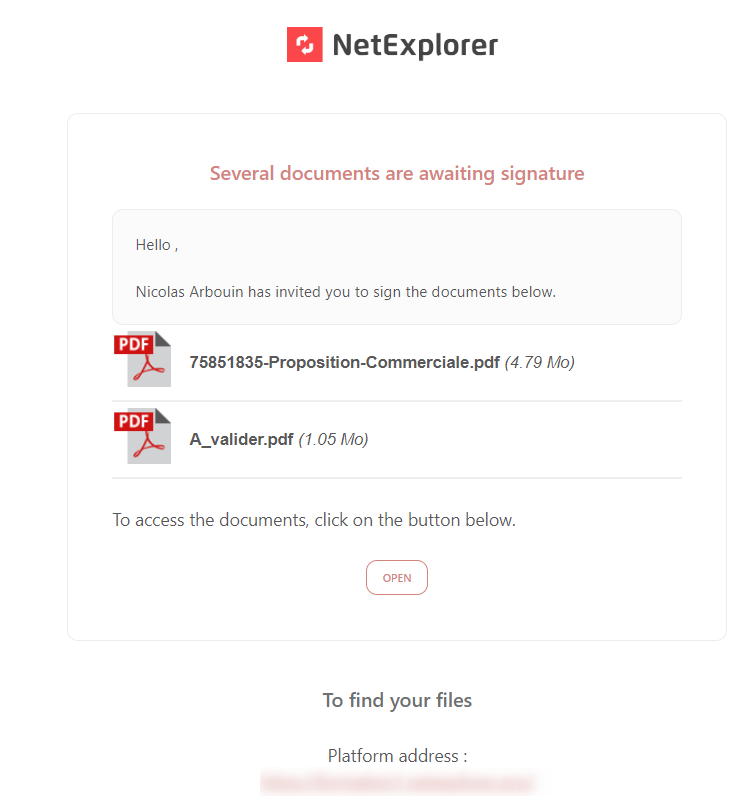
Signatories will receive invitation to sign or validate, according to the order you added them when creating the flow.
So, firts in the list will have to sign for the email to be sent to the next signatory, and so on.
If you are one of signatories, you can find tutorial for signature on this page Validate and sign workflows
Edge case
If you check the box "receive a copy", you will receive an email indicating that the signed document is available.