Help tools
For a better help from our technicians, who use tools for remote control and diagnosis, you will find here different tools and how to install them.
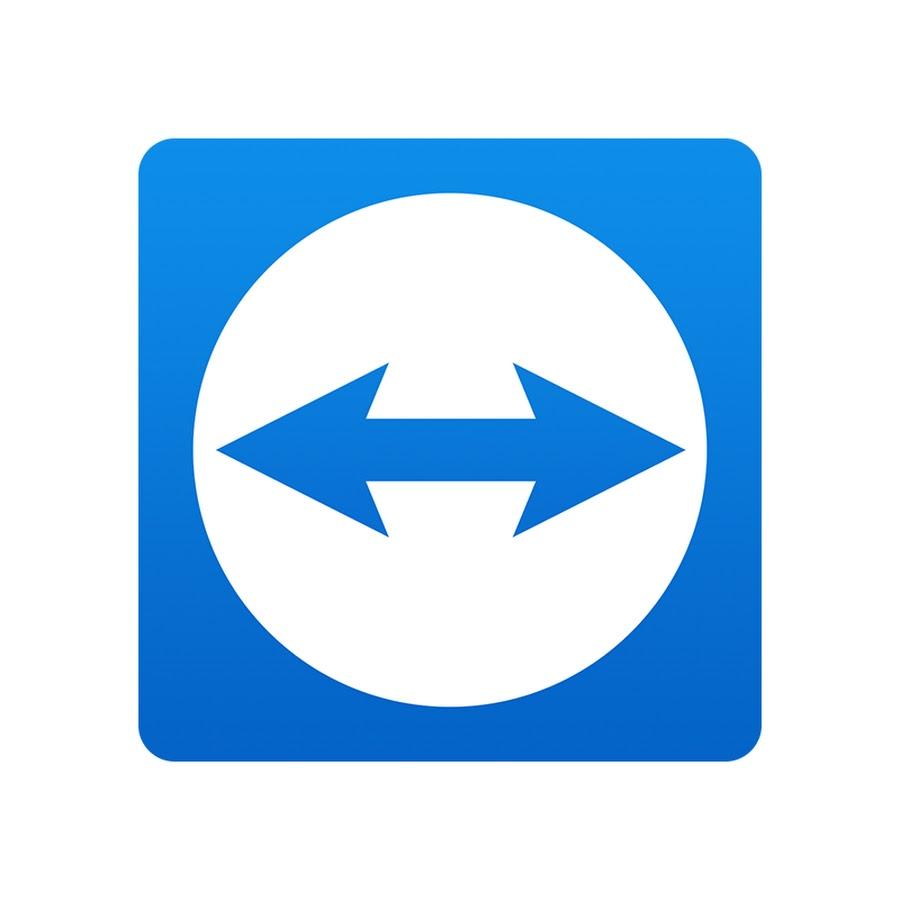 TeamViewer
TeamViewer
- If you're a Windows user, just click on this link to get the tool TeamViewerQS. You can then install it, call us, and let the technician do the job.
- If you're a Mac user, you will need a few more steps to get Teamviewer to work properly. :
- Download TeamViewerQS, and once done, install it.
- Authorize software to connect to your Mac, for that you will need to go to "Preferences"
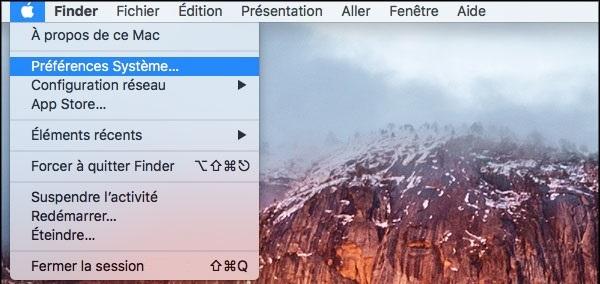
- From the newly open,, windows, click on "Security and privacy", as shown below.
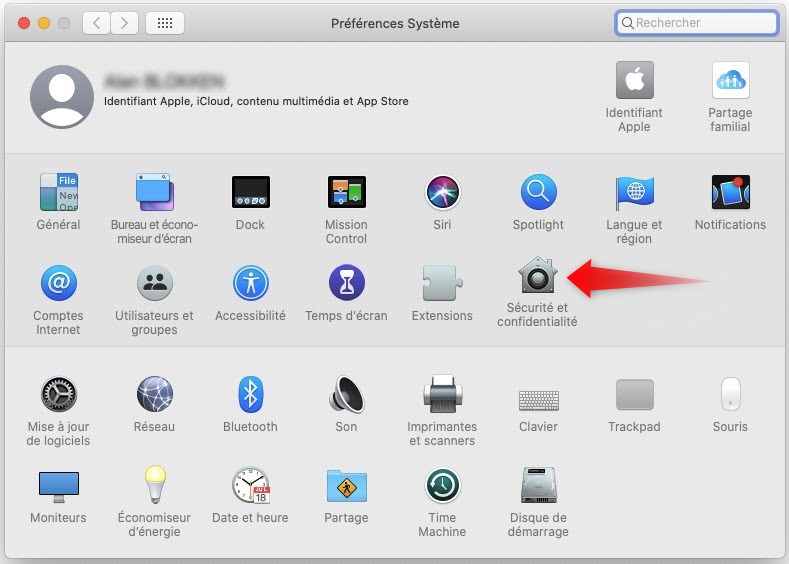
- In this new windows, go onto the last tab "Privacy" then in the left menu go to "Accessibility" and tick the TeamViewer box. You should need to unlock the locker, as shown below.
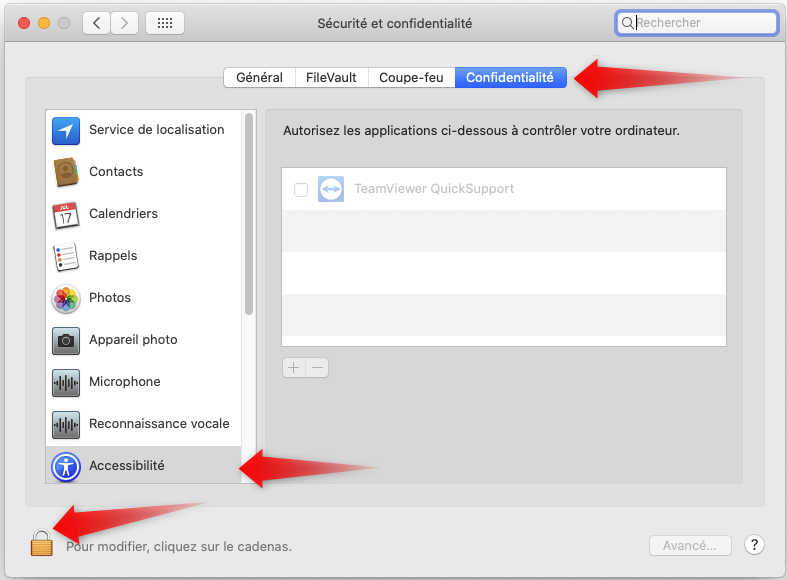
- In the same windows, get back to the left menu, on top of the list, and check if TeamViewer is in the "Disk access" section. If not, then add it and tick the box as you did previously.
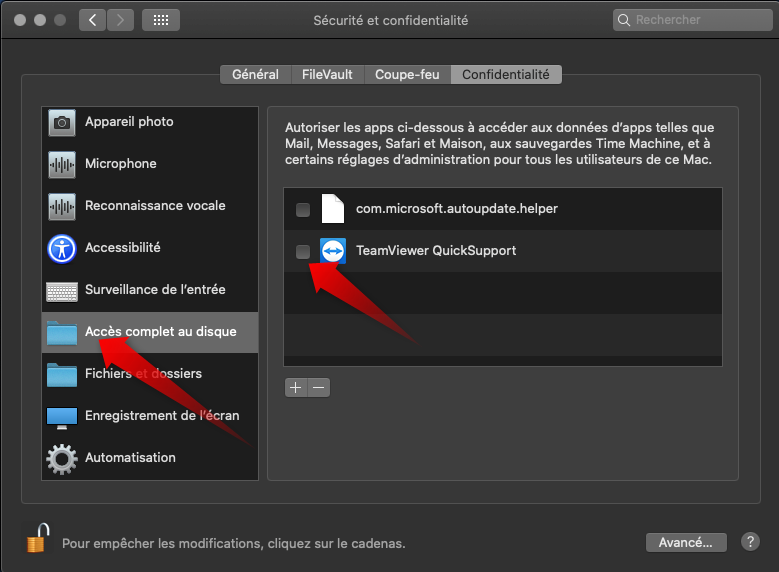
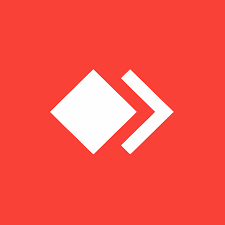 AnyDesk
AnyDesk
- If you're a Windows user, then click on this ling to download AnyDesk , then click on
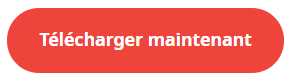 and install it from your download folder.
and install it from your download folder.
- A window will open (see picture below) and you juste have to call us and give operator the written number.
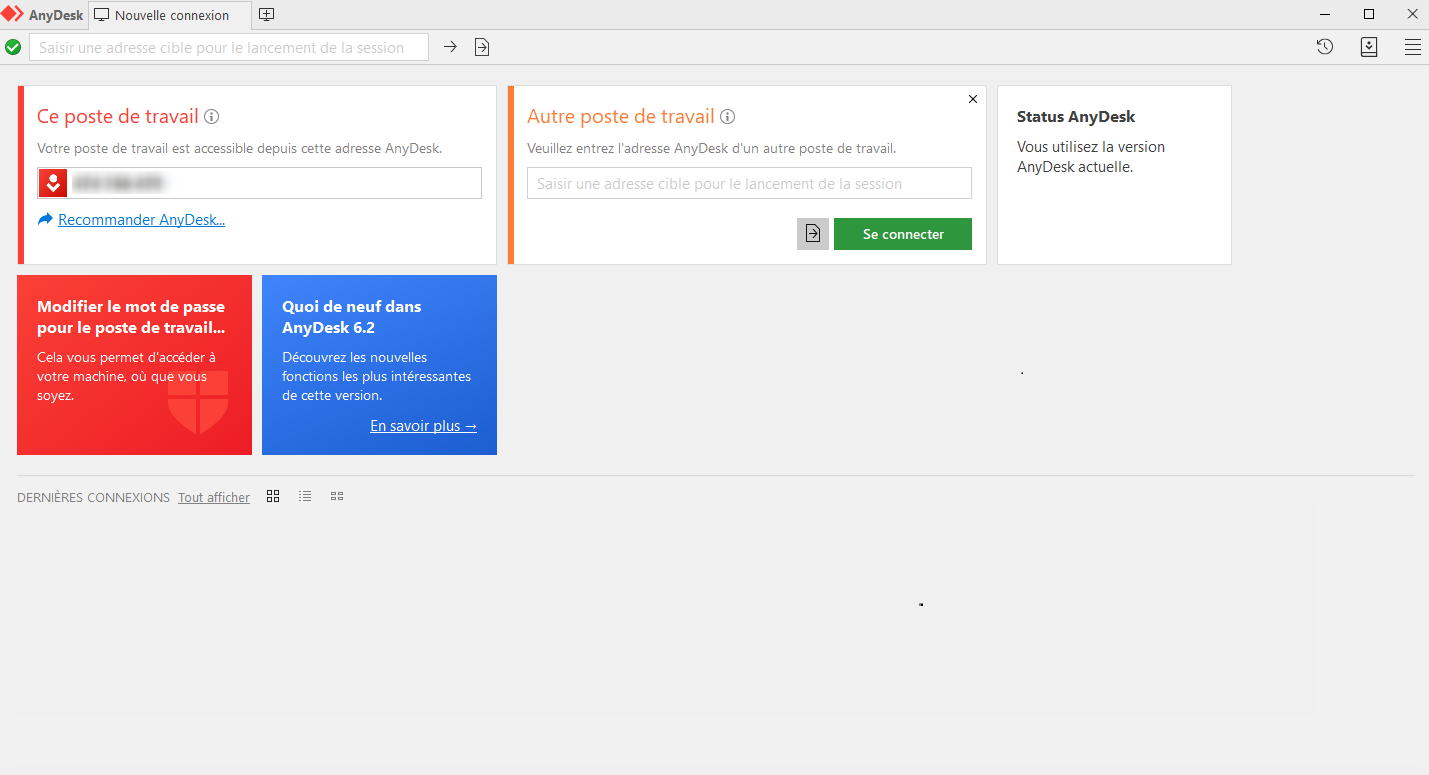
- A window will open (see picture below) and you juste have to call us and give operator the written number.
- If you're a Mac user, just click on this link AnyDesk then click on
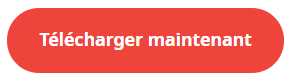 Once done, launche the downloaded file anydesk.dmg. This window opens, juste drag'n'drop the icon into your Applications folder.
Once done, launche the downloaded file anydesk.dmg. This window opens, juste drag'n'drop the icon into your Applications folder.
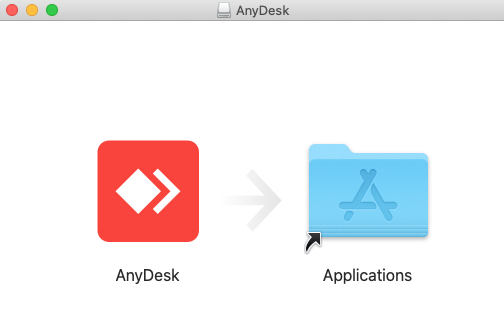
If you got this message, click on "Open" to launch installer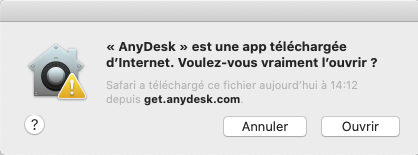
If you get this message, here's what you got to do 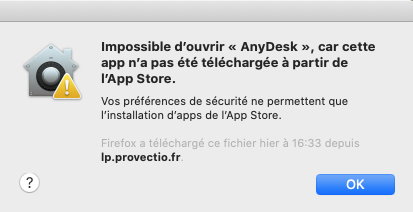
- Click on Finder bar and go to "system" (as shown below) :
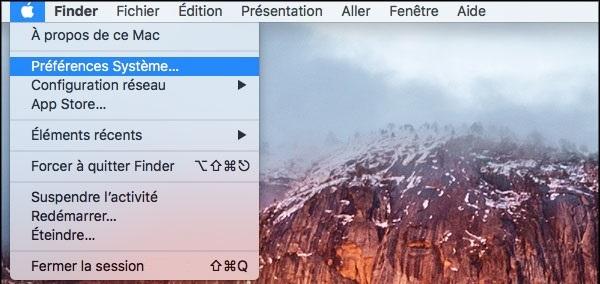
- From system, go to Security and Privacy
- Then click on "Open anyway"

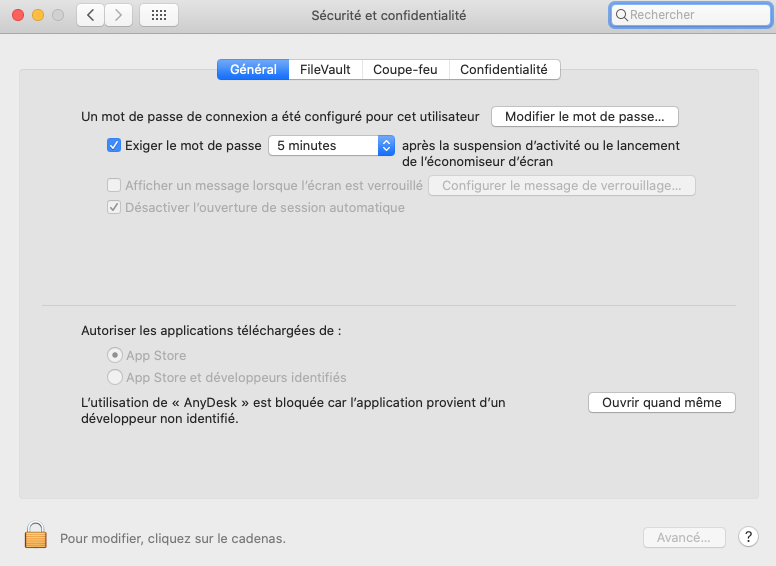
Installation will begin.
Then, Anydesk will ask you for screen recording, click on "open system".
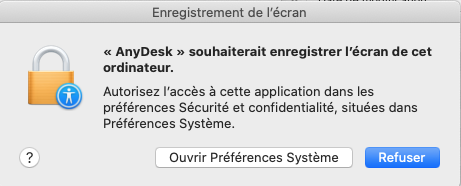
Go to "Privacy" tab and look for "Accessibility, on the left, click on the bottom left locker to unlock the ability to tick the box for AnyDesk, then tick it.
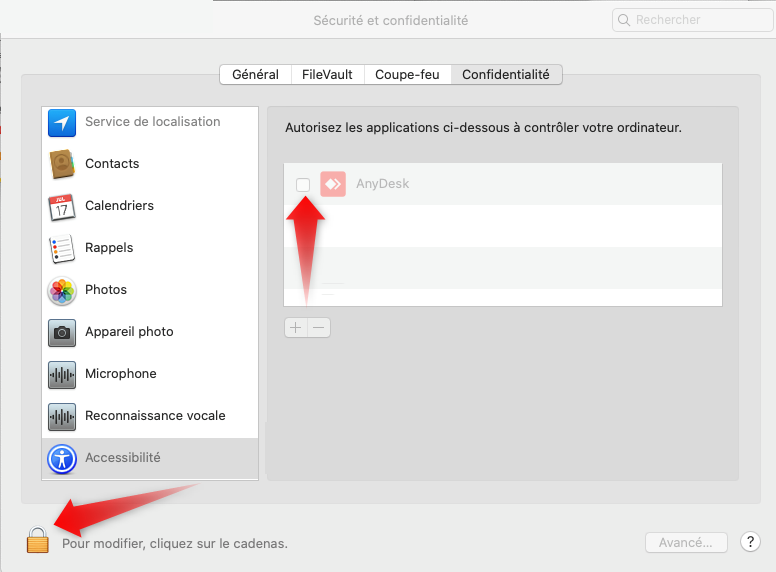
Once done, you will get this message :
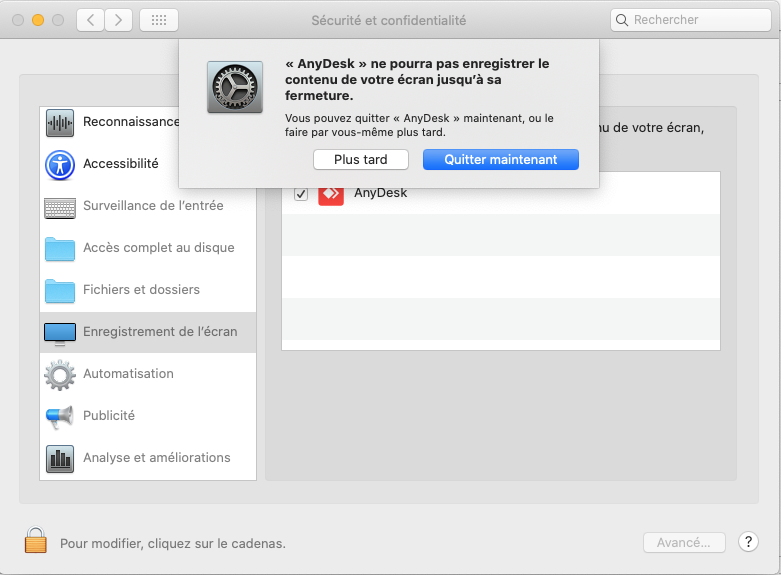
Click on  then relaunch app AnyDesk, which is in your Applications folder/menu.
then relaunch app AnyDesk, which is in your Applications folder/menu.
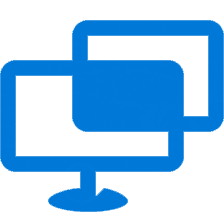 Windows quick assis
Windows quick assis
If you're a Windows 10 user (lucky you) you can also use the quick assis that Windows provides.
Simple and easy, just click on the search, begin to type the word "assist" and Windows will show you the app to launch, as shown below :
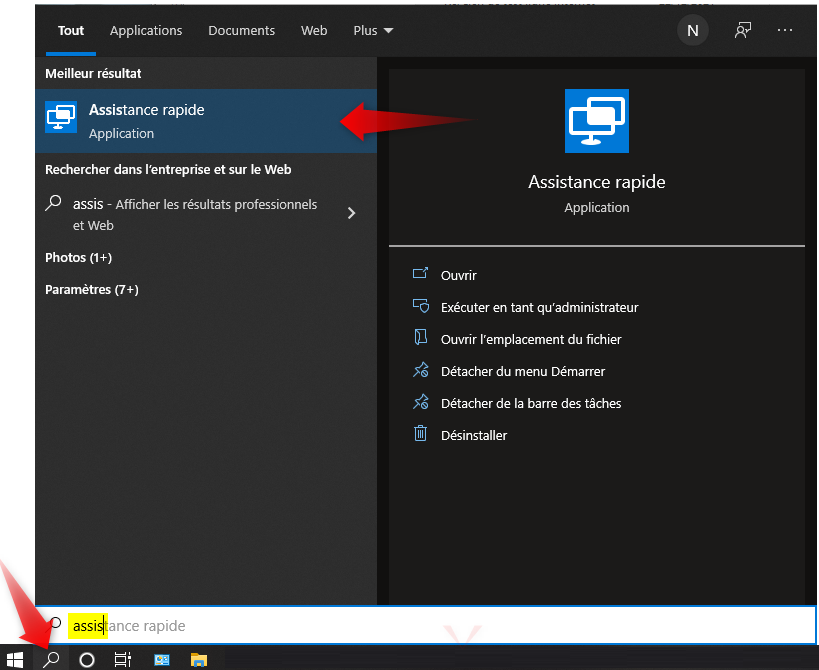
Then click on it to launch the program and get to the following windows.:
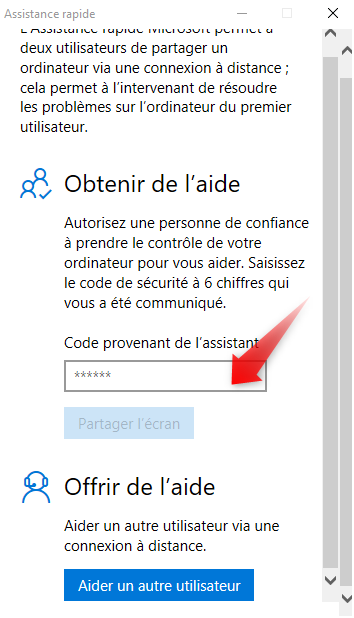
You will have to enter the code that our operator will give you in the area shown in picture above and click "Share screen"
Notes
You can launch any of these apps, and once done call us to get help.
