Vos fichiers restent verrouillés, parfois par vous-même et vous obtenez des avertissements
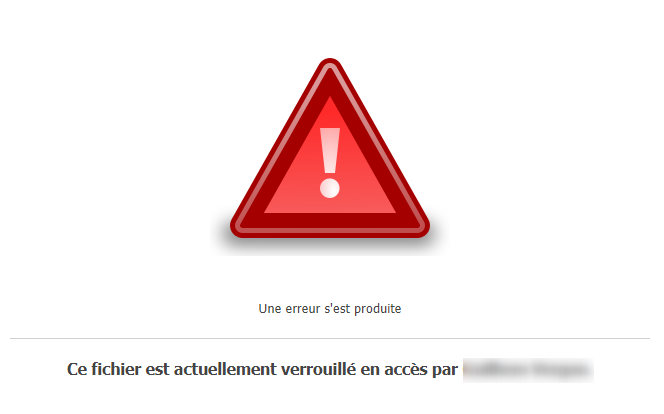
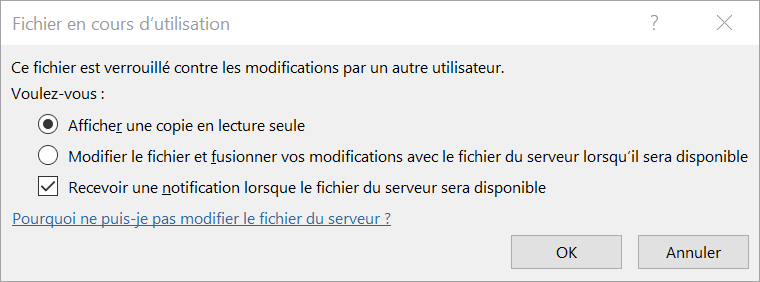
Dans l'immense majorité des cas, ce problème provient d'un défaut dans la gestion du cache par Office, qui ne renvoie pas l'information de déverrouillage vers la plateforme distante.
Il convient toutefois de vérifier en priorité 2 autres points.
1. Vérifier si vous avez activé le verrouillage en lecture
Sur votre plateforme, dans la configuration, onglet général.
Le paramètre lock_read conserve le verrouillage non seulement en modification mais également lors des aperçus. S'il est activé et que vous n'en avez pas l'utilité, désactivez-le.
2. Vous utilisez NetSync
Si vous utilisez NetSync, certains logiciels peuvent bloquer les modifications.
C'est le cas pour certaines solutions de sécurité, notamment ceux de type "endpoint" tel que (par exemple) Sophos.
Dans ce cas, il convient d'ajouter l'exécutable de NetSync dans la liste des exceptions de votre logiciel.
L'exécutable se trouve dans le dossier c:/users/"nomd'utilisateur"AppData/Local/NetSync/Bin
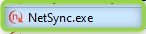
3. Utiliser le script Microsoft (ne fonctionne pas sur MacOs)
Si vous n'avez pas activé le paramètre Lock_read, il s'agit certainement d'un problème lié à la gestion du cache Office
Microsoft a publié un script permettant de régler le souci, ce qui montre bien que NetExplorer n'était pas en cause.
Il suffit de télécharger ce script et de l'exécuter avec des privilèges élevés (profil administrateur Windows)
Lien vers la page détaillant les processus : https://docs.microsoft.com/fr-fr/office/troubleshoot/activation/reset-office-365-proplus-activation-state
Lien du script : https://download.microsoft.com/download/e/1/b/e1bbdc16-fad4-4aa2-a309-2ba3cae8d424/OLicenseCleanup.zip
ATTENTION : Pensez à fermer tous les logiciels Office avant de lancer le script.
Etapes :
1. Vérifier que vous êtes bien sur une session Windows administrateur depuis le menu démarrer
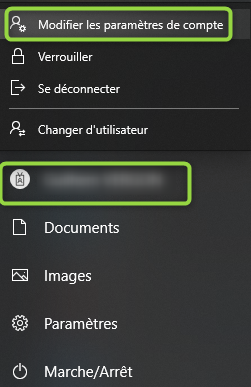
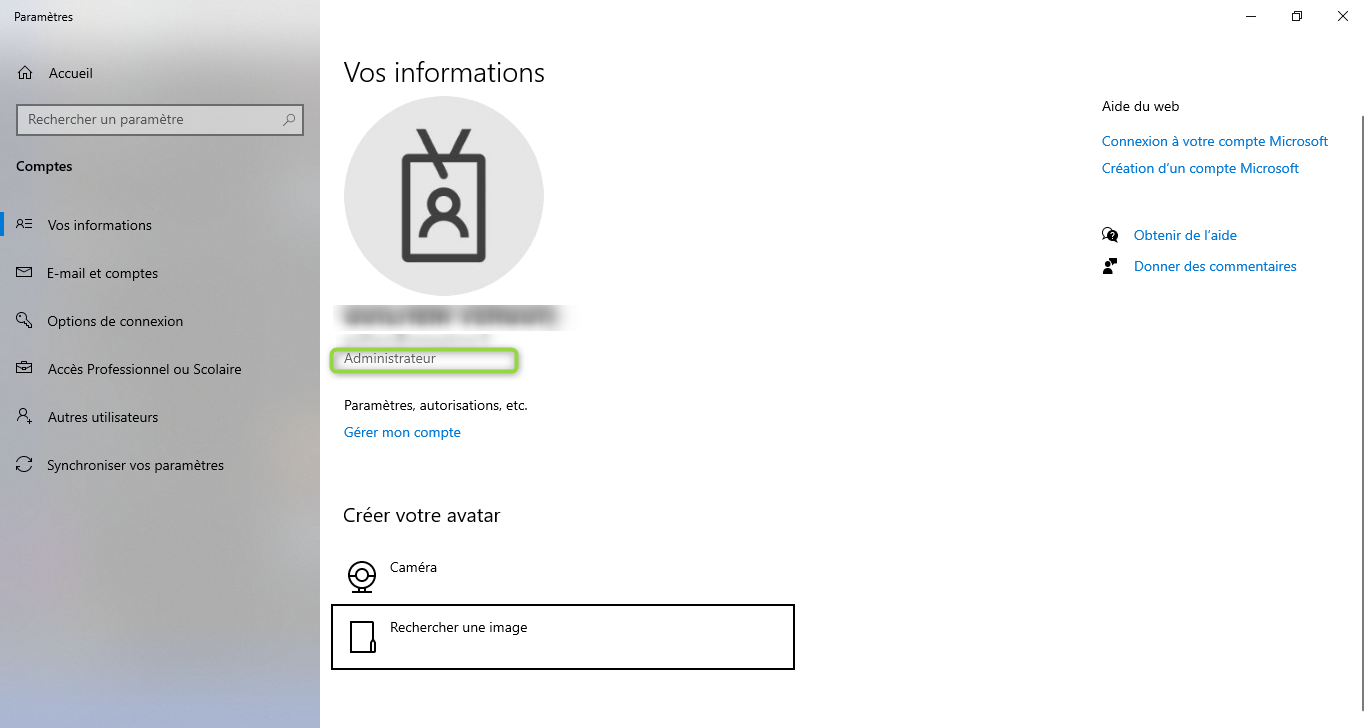
2. Télécharger le zip OLicenseCleanup.zip depuis le lien ci-dessus.
3. Décompresser le fichier, vous devez obtenir ceci :

4. Exécuter le fichier par un double clic et laissez faire.
Le script prend environ 30 secondes à s'exécuter. Il n'est pas nécessaire de redémarrer Windows.
Il faudra peut-être vous reconnecter à votre compte office, notamment si vous n'utilisez pas de SSO (Single Sign On).
