Lock management on WebDav network drives
As soon as an user opens a file, dedicated software (Microsoft Office) is supposed to lock it.
By the way, it prevents any modification by other users. When user has finished working and has closed the, it is automatically unlocked by software.
Files lock on computer
As soon as a file is edited on platform (via web browser or NetSync), you can open and edit the file via NetExplorer Drive, but you cannot save it on platform.
- For Word, on file opening, message below displays
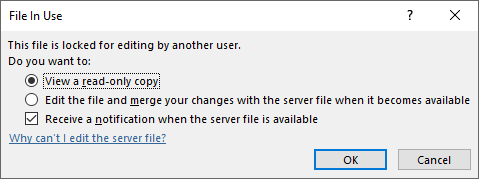
- For PowerPoint, on file opening, message below displays
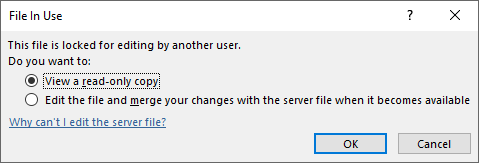
- For Excel, on file opening, message below displays
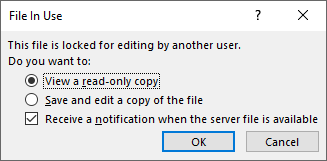
Unlike NetSync or web application, Windows does not give indication of lock.
This part is dedicated to administrators
Manage lock options
As an admin, you can manage lock of files :
- write lock : Other users can consult document but cannot edit.
- read and write lock : other user cannot consult nor edit document.
- Go to your NetExplorer platform, then "Configuration" menu.
- In Features tab,you can activate/deactivate following options:
- lock: activate write lock.
- lock_read: activate write/read lock.
Remove lock on a file
Only admins can remove lock on a file when it has been set up by a user, if this one forgot to remove it. Here is how it works:
- Go to your NetExplorer platform,
- Spot the file, then right-click and select "Unlock".
Notes
- When editing, user can unlock file him/herself .
- When co-editing the file, only admin can unlock the file.
-
When printing the file, it will lock itself to prevent any modification during the print, whatever their access method is. File will be unlocked when operation is finished.
-
Notepad does not handle locking. By the way, documents like *.txt do not lock automatically.
- On the opposite, with NetExplorer webapp, you can easily lock your files manually by right-click/lock.
