Lancez vos demandes de validation au format numérique, gagnez en productivité et en sécurité.
Créer un flux de travail
Il existe 2 types de flux, les validations de documents et les signatures. La validation de document peut se faire sur tout type de fichier, la signature numérique uniquement sur un fichier pdf
1. Validation de documents
Choisissez votre fichier et faites clic droit/flux de travail, puis choisissez le type de flux en fonction de vos besoins.
Pour une validation, sélectionnez un ou plusieurs fichiers pour envoyer au décideur concerné.
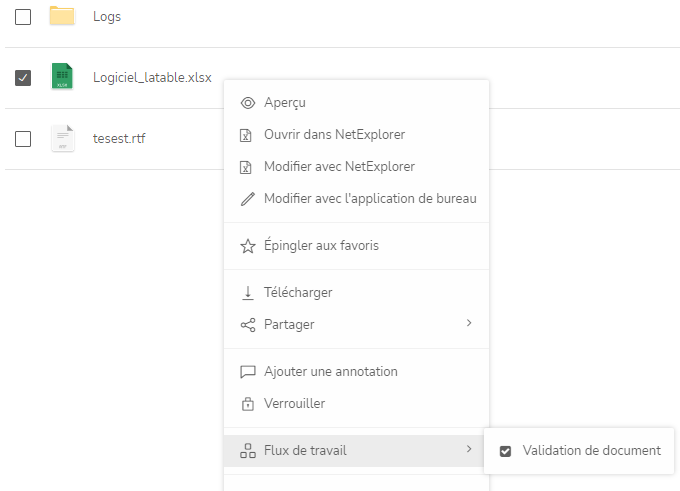
ou
- Repérez votre fichier et faites un clic-droit pour sélectionner Informations.
- L'item FLUX DE TRAVAIL (encadré en vert, ci-dessous) vous permet d'ajouter un flux de travail et la tache de validation de document
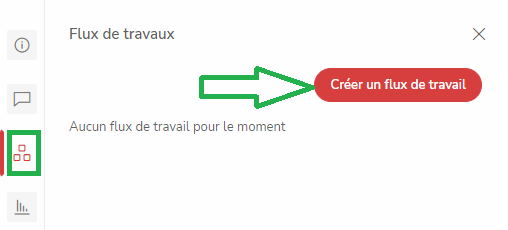
2. Signature numérique ou eIDAS, simple ou multiple (collecte de signatures)
Dans le cas d'une signature numérique, le processus comprend quelques étapes supplémentaires, et on peut envoyer un ou plusieurs document par flux par souci de sécurité.
Sélectionnez votre/vos documents pdf, faites clic droit/flux de travail et choisissez "signature de document".
Vous voyez alors l'élément à signer apparaitre, Vous pouvez voir que la collecte local de signature est effectivement de 15 Mo
Dans le cas ou vous souhaitez rajouter d'autres documents en signature, vous pouvez les faire glisser vers le cadre, dans la limite de 15Mo par collecte de signatures.
Sélectionner votre type de signature, numérisée ou eIDAS
2.1 Sélectionnez le ou les destinataire(s)
Vous allez donc pouvoir choisir le destinataire de votre signature, soit en ajoutant son mail si ce n'est pas un utilisateur de la plateforme, soit en entrant l'identifiant, si c'est un utilisateur de la plateforme.
Sachant que la signature est fonction du 1er signataire, recevant le mail, vous allez pouvoir définir l'ordre d'envoi à vos signataires, à vous de définir dans quel ordre.
Vous pourrez commenter en cliquant sur le bouton "Ajouter un commentaire" indiqué dans l'image ci-dessus
Vous pourrez également, de façon automatique, en cochant la case montrée ci-dessus, vous ajouter en tant que signataire.
Vous pourrez, une fois les destinataires ajoutés, définir les noms prénoms, de votre (vos) signataires, suite à l'entrée de leur(s) mail(s), cette option est facultative (zone 1).
Vous pourrez également mettre en place la distribution du document signé, à tous les signataires (zone 2).
Cliquez enfin sur le bouton "Positionner les signatures", vous arrivez sur un aperçu de votre document.
2.2 Signature numérisée ou eIDAS : position des cachets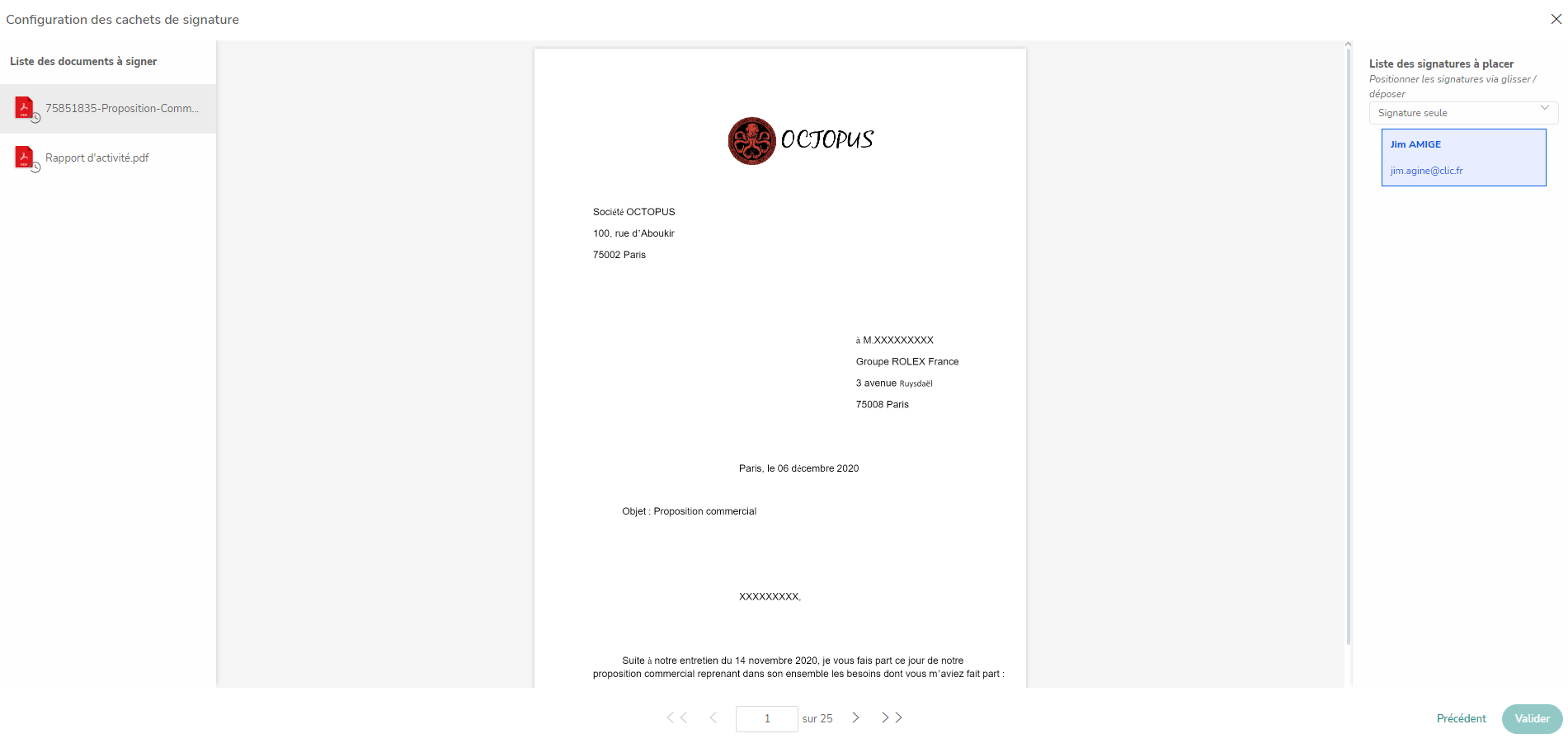
La fenêtre ci-dessus s'affiche. Vous retrouverez, sur la partie gauche, le ou les documents à faire signer et à droite le cartouche de signature
Vous pouvez sélectionner si vous voulez un cachet simple ou avec texte.

Note : Le cachet avec texte n'est pas disponible pour la signature eIDAS.
Faites alors un glisser-déposer du cachet vers le document (clic maintenu sur le cachet et lâcher sur la page), sur la page sur laquerlle vous souhaitez déposer la signature.
Si vous faites signer plusieurs documents, il faudra donc aller positionner les cachets sur tous les documents de votre collecte.
Afin de ne rien oublier, nous avons mis en place un système de pastilles qui indiquent si tous les cachets de signature sont bien placés dans le document.
Ainsi, la pastille “horloge” indique que le document est en attente de placement de tous les cachets de signature.
Quant à la pastille “virgule verte”, elle indique que le document est correctement configuré et contient bien l’ensemble des cachets de signature (minimum 1 cachet de signature par signataire).
Un cachet par document suffit, une signature numérique ne demande pas de paraphe ou de signature sur chaque page.
Ensuite, cliquer sur valider afin de finaliser l'envoi.
2.3 Envoyer l'invitation aux destinataires
Une fois les cachets de signatures en place, il ne vous reste plus qu'à les envoyer.
Vous aurez le récapitulatif des destinataires du mail contenant un lien pour la validation du document.
Principe de flux et suivi
Le 1er signataire de votre liste recevra un email l'invitant à valider ou signer le document.
ATTENTION ! Dans le cas où vous cochez la case "m'ajouter en tant que signataire", ce sera l'adresse email initiale renseignée, qui signera en premier.
Les destinataires recevront l'invitation à signer ou valider en fonction de l'ordre dans lequel vous les aurez renseignés dans le formulaire de création.
Aussi, le 1er dans la liste devra signer pour que l'email soit envoyé au signataire suivant, et ainsi de suite.
Si vous faites partie des signataires, vous trouverez le tutoriel pour signer un document sur la page Valider un flux de travail
Cas particulier
Si vous avez coché la case "recevoir une copie du document", vous recevrez un email vous indiquant que le document est disponible.
