Manage your documents from any computer
Work on your documents, create, organize and share easily, quickly and securely
Create a new document (Word, Excel, PowerPoint or Text)
To start creating items on your platform, all you have to do is right-click in an empty part of the desired folder or click on the menu  which is at the top of the page.
which is at the top of the page.
You have created your first document.
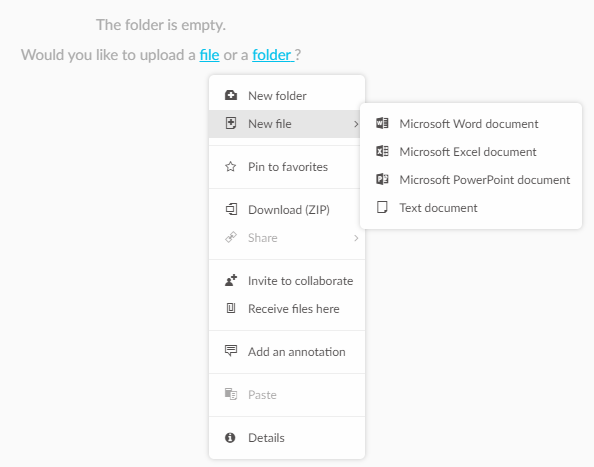
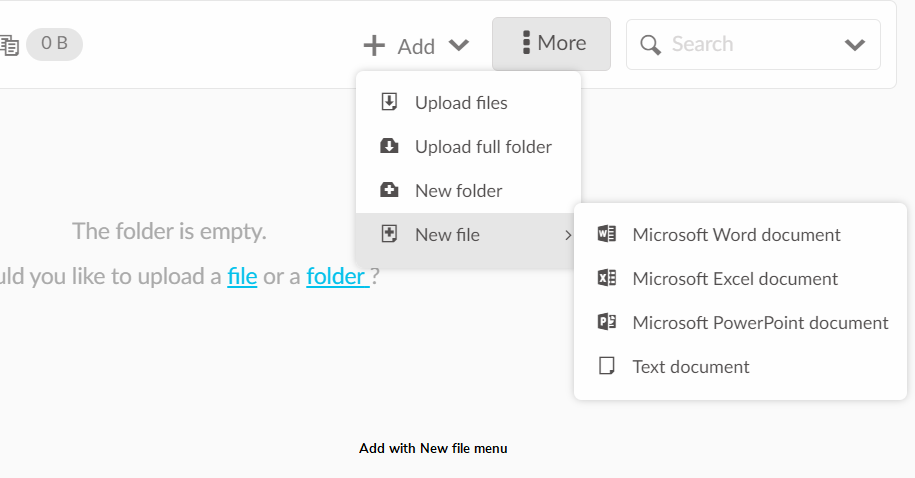
Add, move, delete or rename one or more files or folders
Add items
To add elements (folder or file), nothing could be simpler
Drag your items into the target folder, the platform takes care of everything.
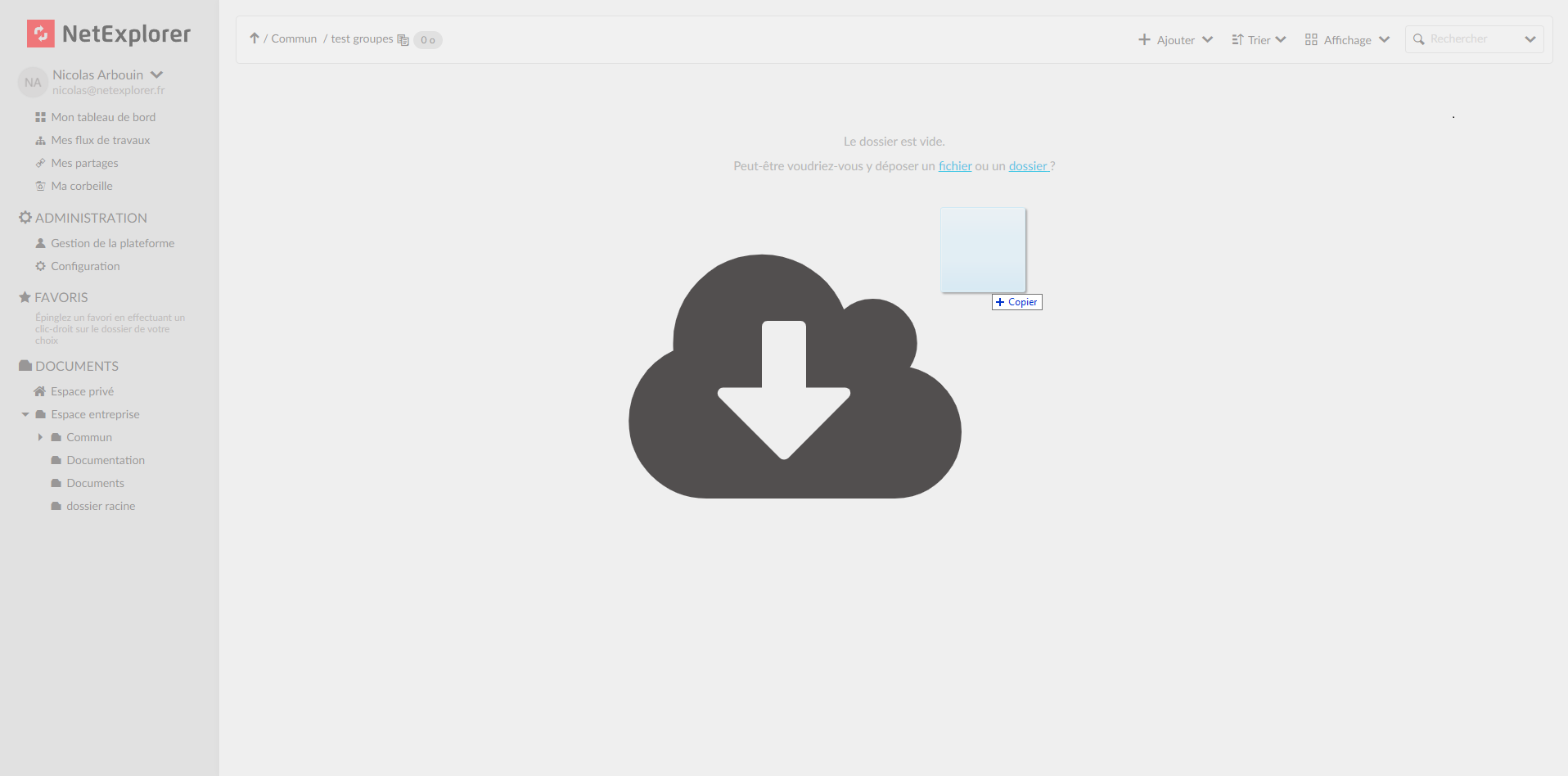
The operation can also be done by directly dropping a folder containing many files
In this case, use the menu  on the top of the page.
on the top of the page.
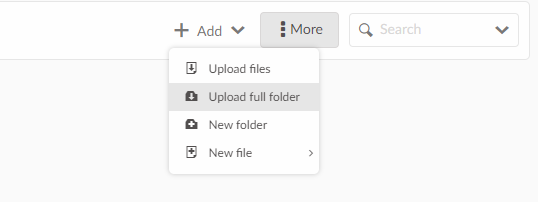
Move items
You have dropped a complete file or folder in the wrong place, don't panic, it's easy to correct:
- by drag and drop
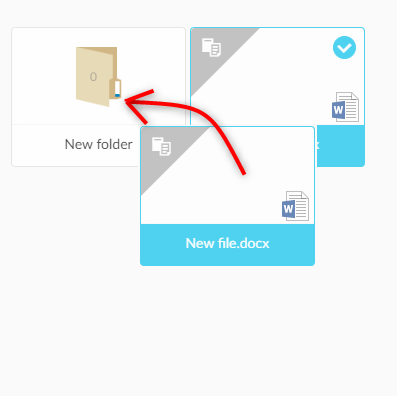
- by copying (CTRL+C), cutting (CTRL+X), then pasting the result wherever you want within your tree structure in the browser (CTRL+V)
* During a cut or a copy, the file goes gray until you have pasted it
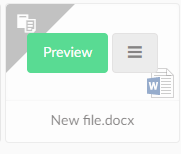
Please note, depending on your rights configuration, moving or copying folders may or may not retain the rights applied to the selected items. Make sure that the configuration corresponds to your expectations For more details go to the rights management page
Delete items
If you want to delete a file or a folder, you can use either the contextual menu (right click on the element to be deleted), or click on the button or directly use the DELETE key on your keyboard. Items are sent to your trash.
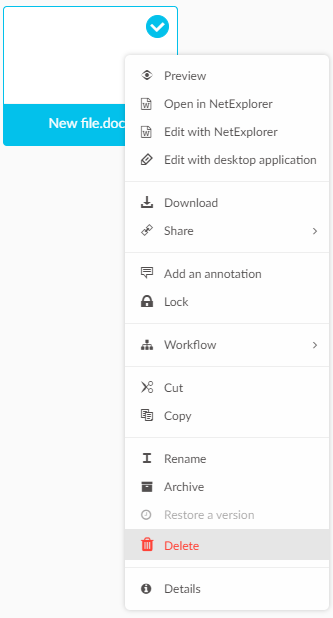
Be careful, as in Windows, the combination of the SHIFT and DELETE keys will permanently delete the elements without going through the trash.
Renaming items
You made a mistake naming your element, you just need to rename it:
You can either use the context menu (right click / rename), or directly use the F2 key as in Windows.
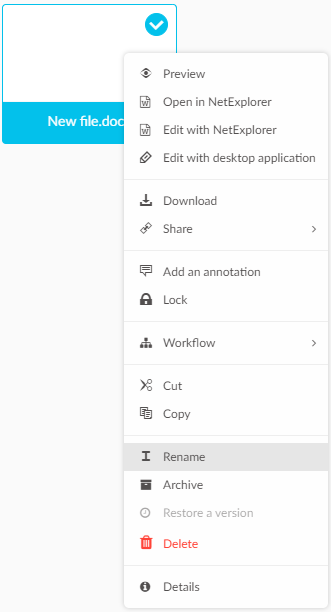
Working on your documents
The documents saved on your platform offer different actions:
- Generate preview
 or double click
or double click - Access the right-click contextual menu or

Within your folders, you can preview or edit your documents.
- "Preview" or "open in NetExplorer", allows to simply read the document but not to modify it. You can also download or open for editing, both with the NetExplorer integrated editor and with the desktop application (Edit with desktop application option). It could be checked in the configuration menu (Administrator access required)
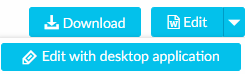
- "Edit with NetExplorer", allows you to edit your document online and access free co-editing with your collaborators who have an account on the platform. Registration is automatic and regular. (available from 2019 offers)
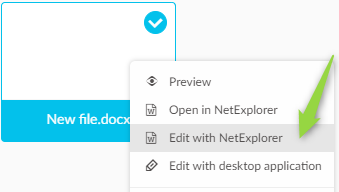
-"Edit with desktop app" downloads a local copy managed by your Microsoft Office or other desktop app.
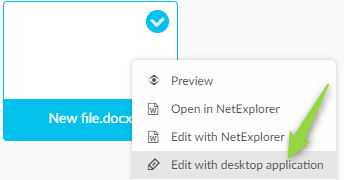
Select items
You want to make a platform selection on several elements , nothing could be simpler, here are the different ways that will allow you to do it:
- The CTRL key 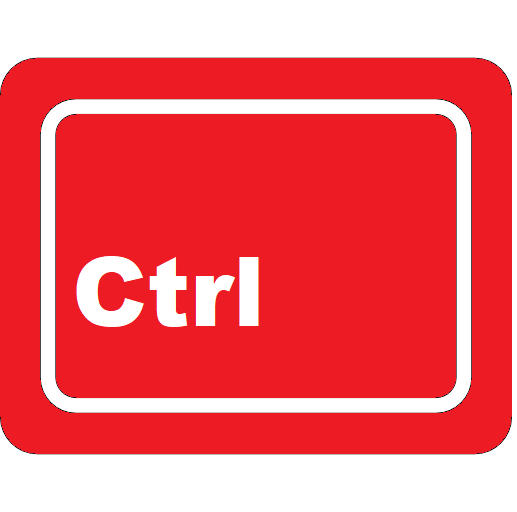 for a specific item selection
for a specific item selection
- The SHIFT key 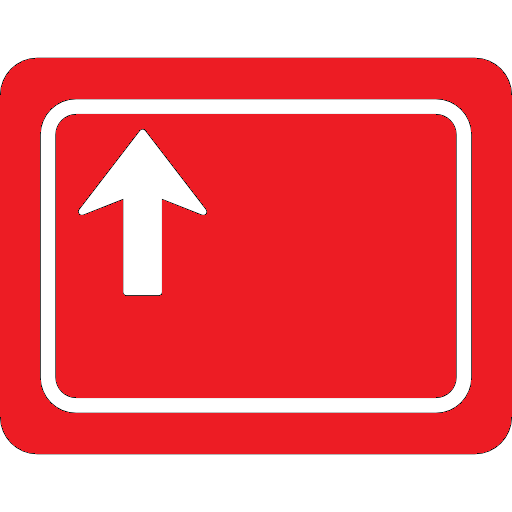 for continuous list selection
for continuous list selection
- The CTRL+A keys 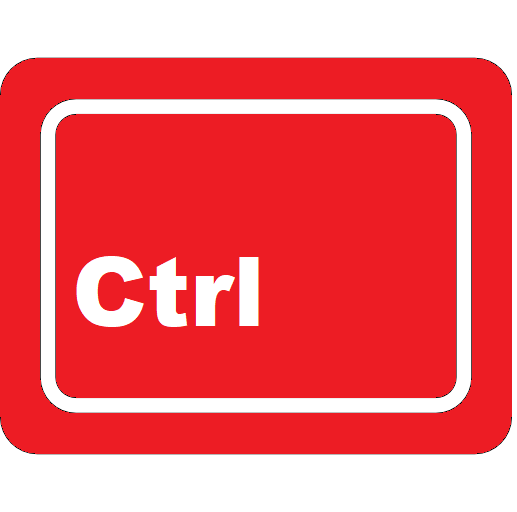 and
and 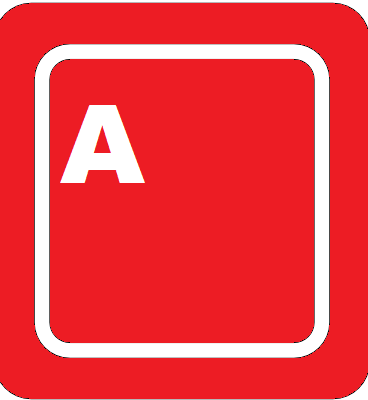 for an all content selection of the current page
for an all content selection of the current page
- The usual Windows combinations also work within your platform (cut CTRL+X, copy CTRL+C, paste CTRL+V), as well as certain keys (DELETE to send a document to your trash)
Add annotations
You need to leave a trace on the file or the folder that you have just managed to inform your collaborators of an action carried out or to be done, use the annotations.
Go to the element (folder or file) that you want to annotate, then right click on it or click on the button  on the web platform, then click on "Add annotation". (Also available from the details tab)
on the web platform, then click on "Add annotation". (Also available from the details tab)
You can add annotations to your folders and files (readable from the platform)
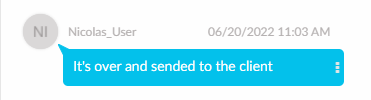
Lock a file
You need to keep control of a file, to work on it so that no one can modify it. A simple right click on the file or a click on the button  and click on the lock option, in order to work serenely
and click on the lock option, in order to work serenely
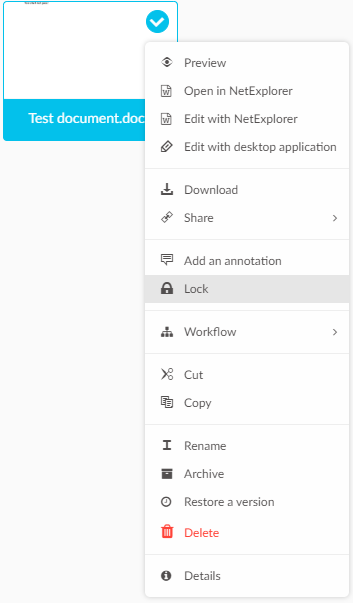
Be careful, only the lock's author or an adminstrator can unlock a file
For more details on the locks, you can consult the following pages:
lock management on web application - lock management by NetSync - lock management on WebDav network drives
